WordPress Backup erstellen
Hintergrund: Immer wieder gelangt man als Betreiber von WordPress Seiten in die Situation, ein Backup erstellen zu müssen. Das kann zum Beispiel passieren, wenn Plugins aktualisiert werden, ein Wechsel des Themes bevorsteht oder sonstige Veränderungen an der Webseite vorgenommen werden und Sie sicher gehen wollen, im Notfall wieder auf die alte Version zugreifen zu können.
WordPress Backups seitens Ihres Providers
Unsere Webseite ist zur Zeit bei World4you gehostet. Zwar bietet uns der Provider, wie viele andere auch, auf Backups zuzugreifen. Jedoch ist dies kostenpflichtig und nicht billig. Das kann jedoch bei anderen Providern unterschiedlich gehandhabt werden. Grund für Ihr eigenes Backup könnte auch sein, dass Sie dies länger aufbewahren möchten, bei unserem Provider werden die Backups per default einige Tage nach der Erstellung wieder gelöscht
Möglichkeiten in WordPress
Es gibt unzählige Möglichkeiten, in WordPress Backups zu erstellen. Sie können z.B. die Dateien von Ihrem Webspace per ftp herunterladen. Vergessen Sie in diesem Fall nicht, auch Ihre MySQL Datenbank zu sichern. Ihre WordPress Webseite ist nur lauffähig, wenn die Dateien und die Datenbank zusammenspielen.
Unsere Empfehlung: ALL IN ONE WP MIGRATION
Unsere klare Empfehlung für WordPress Backups ist das Plugin All in on WP Migration. Damit haben wir sehr gute Erfahrungen gemacht. Es ist leicht zu bedienen und funktioniert zuverlässig.
Praxis und Durchführung
- Gehen Sie im Admin-Bereich (Dashboard) Ihrer WordPress Webseite auf Plugins/Installieren. Installieren und aktivieren Sie das Plugin. >> Zum Screenshot <<
- Im linken Menü im Dashboard erscheint nun der Menüpunkt All-in-One WP Migration. Klicken Sie darauf und wählen Sie Backup >> Zum Screenshot <<
- Klicken Sie auf “Create Backup” >> Zum Screenshot <<
- Wählen Sie “Export to file”, wenn Sie das Backup im Anschluss per ftp herunterladen. Wählen Sie eine andere Möglichkeit, wenn Sie damit vertraut sind und diese vorziehen. >> Zum Screenshot << Die Erstellung des Backups beginnt nun. >> Zum Screenshot <<
- Nach Fertigstellung finden Sie das Backup im Plugin in der Übersicht. Dort können Sie es jederzeit aktivieren. >> Zum Screenshot << Theoretisch können Sie Ihr Backup auch aus dem Plugin heraus herunterladen. Jedoch blockieren einige Provider diese Funktion. In diesem Fall einfach bei Punkt 6. weiterlesen.
- Sie können die erstellte Datei auch mit Hilfe eines FTP-Programms auf Ihren Computer herunterladen, um das Backup dort aufzubewahren. So hätten Sie es auch dann zur Verfügung, falls Ihr Webspace unbeabsichtigt gelöscht oder gehackt würde. Wir verwenden für den FTP-Transfer gerne das Programm Filezilla. In Ihrem WordPress Webspace finden Sie die Datei üblicherweise unter /wp-content/ai1wm-backups >> Zum Screenshot <<
Bonus Tipp Migration/Transfer von WordPress Websites
Das hier beschriebene Plugin eignet sich auch hervorragend zum Transfer bzw. zur Migration von WordPress Webseiten. Also z.B. von einem Domain zu einer anderen, wie das Übertragen einer Webseite von www.super.com auf www.toll.com. Und natürlich können Sie damit auch eine Webseite offline auf Ihrem PC aufbauen und dann in das Internet übertragen.
Screenshots Dokumentation
Plugin Installation:
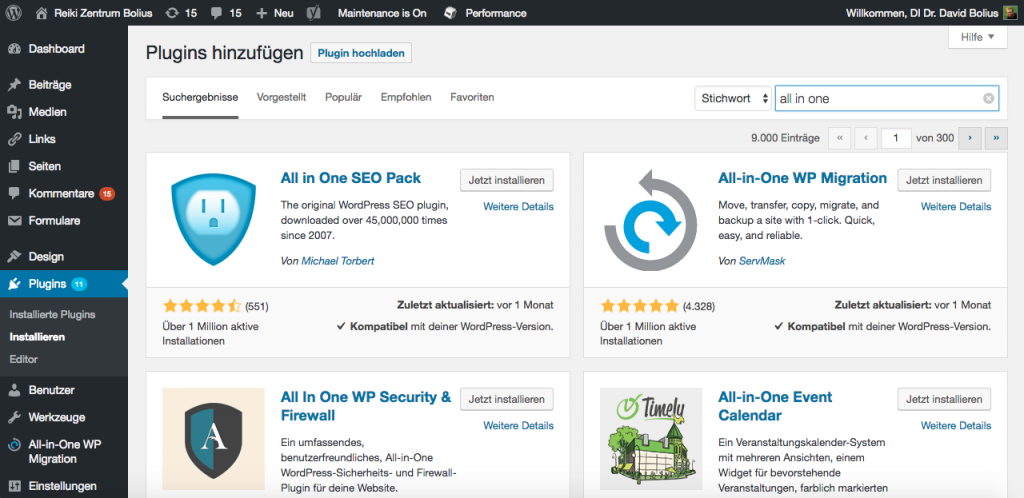
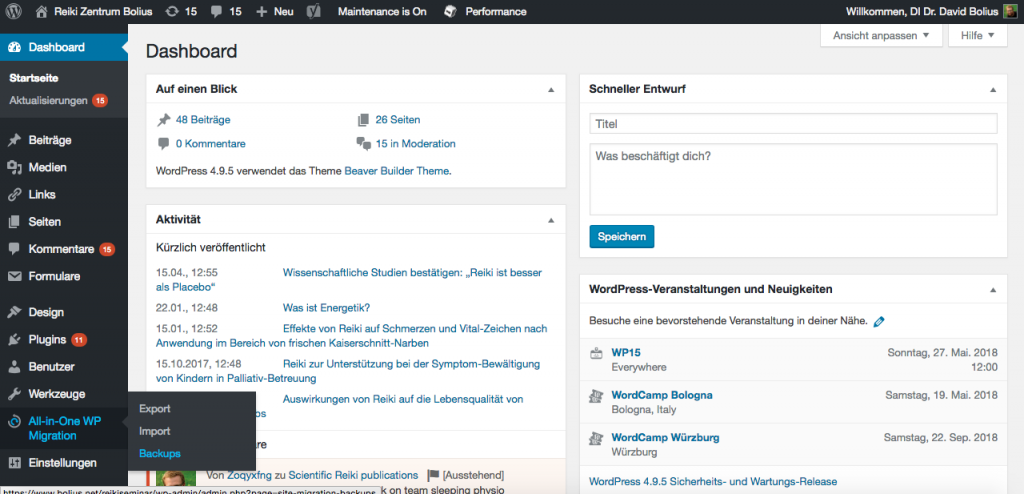
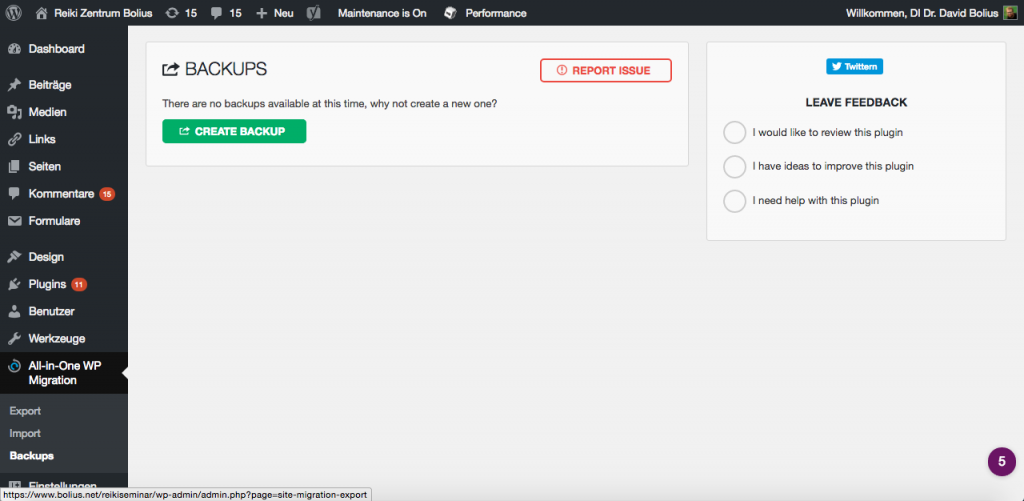
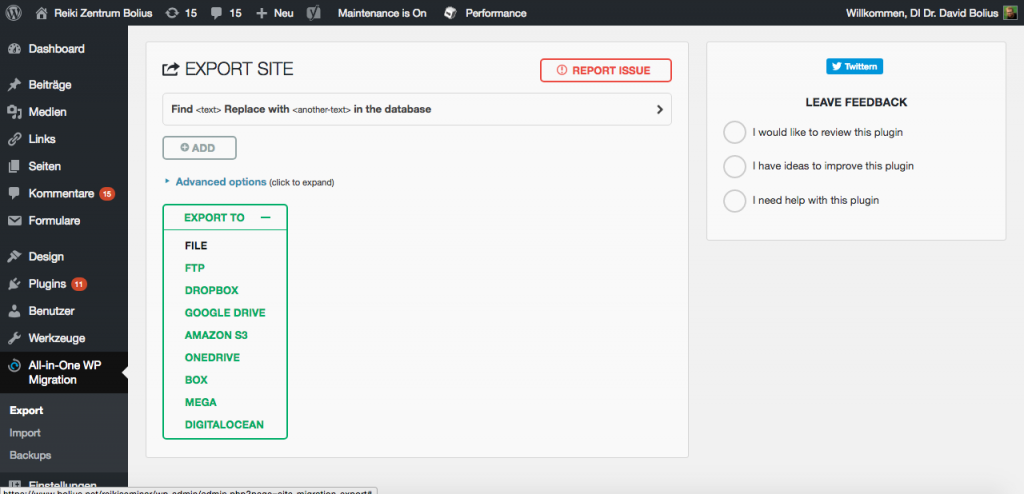

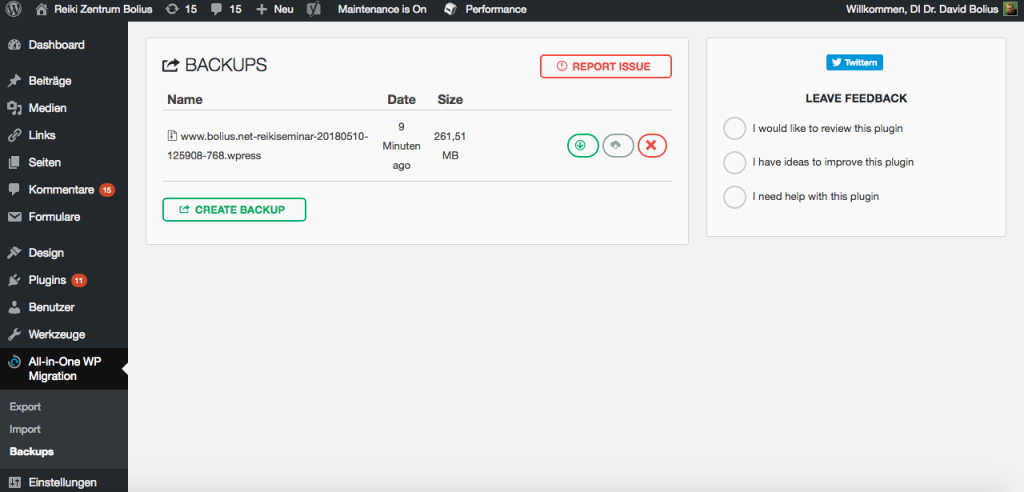
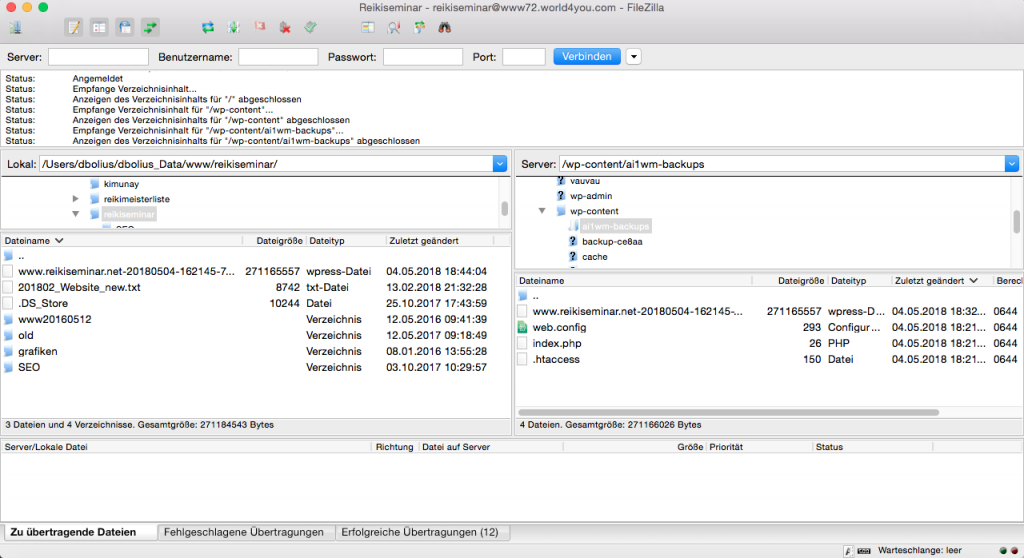
Sie benötigen Hilfe mit WordPress?
Mit uns können Sie Zeit sparen.
Lösen Sie gemeinsam mit dem Experten das WordPress-Problem.
Buchen Sie ein kostenloses WordPress-Hilfe-Erstgespräch. Dabei können Sie uns Ihr Thema erklären, und wir bieten Ihnen die Problemlösung an.

Wer ist GrafikerInWien?

CHEFIN
Marie-Luise Bolius
Grafikerin seit 2000
Grafikdesign & Webdesign
Künstlerin
UX & UI Design
Workshop On Demand
One-To-One Workshops


CHEF
David Bolius
Allrounder
Workshops
Beratung
Fehler Behebung
Performance in WordPress
SEO & Zugriffs-Analyse
